Anmerkungen zu Zoom: Im weiteren Verlauf wirst du, möglicherweise außerhalb der Reihenfolge dieser Anleitung, gefragt werden, ob “zoom.us” auf deine Kamera und dein Mikrophon zugreifen darf. Bestätige dies getrost. Falls du an der Versammlung sprechen möchtest, und man dich sehen soll, ist dies notwendig. Zuhören kannst du in jedem Fall, auch wenn du den Zugriff auf dein Mikrophon nicht erlaubst.
Anmerkung zur Anleitung: Die Anleitung ist für die Nutzung ohne Installation gedacht. Als Browser sind dafür am besten “Chrome” oder “Firefox” geeignet. Die Anleitung zeigt bei manchen Schritten Beispielbilder, die bei dir leicht abweichen können. Die roten Kringel sollen dir im Beispiel das von uns im Text beschriebene Detail zeigen.
Und nun los. Befolge die folgenden Schritte:
Schritt 1:
Dieser Schritt öffnet die Mitgliederversammlung in einem neuen Fenster, sodass du dort diese Schritt-für-Schritt Anleitung parallel ausführen kannst. Drücke dazu auf den gelben Knopf “Zur Mitgliederversammlung”.
Sollte der Knopf nicht funktionieren, öffne folgenden Link in einem neuen Fenster: https://zoom.us/j/96098287229?pwd=VTBMV1cwTFF2cVBaK1pxdmF6U09adz09
Fahre danach mit Schritt zwei fort.
Schritt 2:
Das Fenster, welches sich nun geöffnet hat, sollte so aussehen:
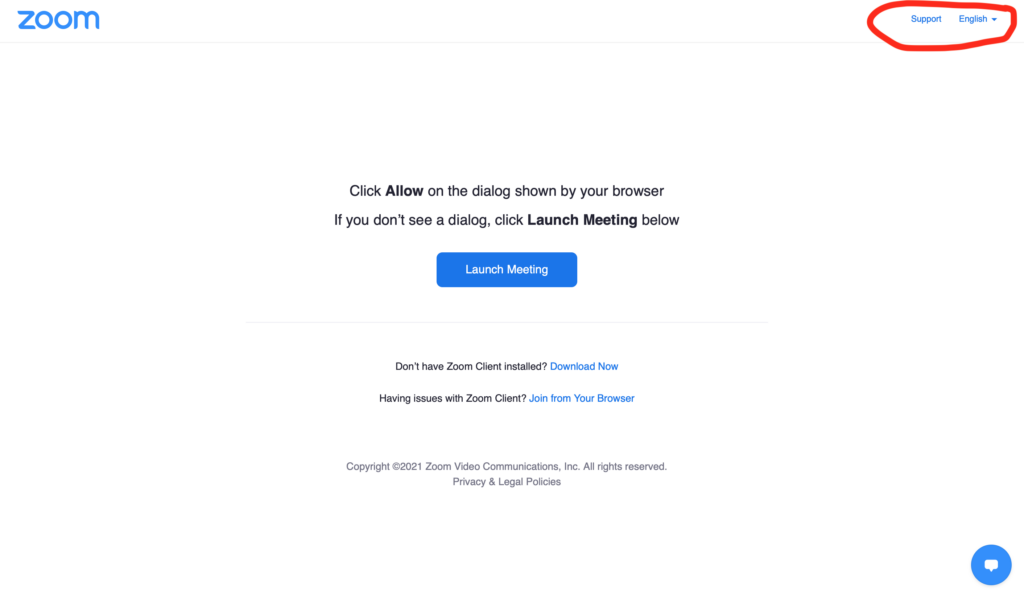
Rechts oben kannst du nun im rot umkringelten Feld die Sprache zur Bedienung auswählen.
Schritt 3:
Nun sieht die Seite auf Deutsch so aus. Klicke nun bei dir auf das hier rot markierte Feld “Mit ihrem Browser anmelden”.
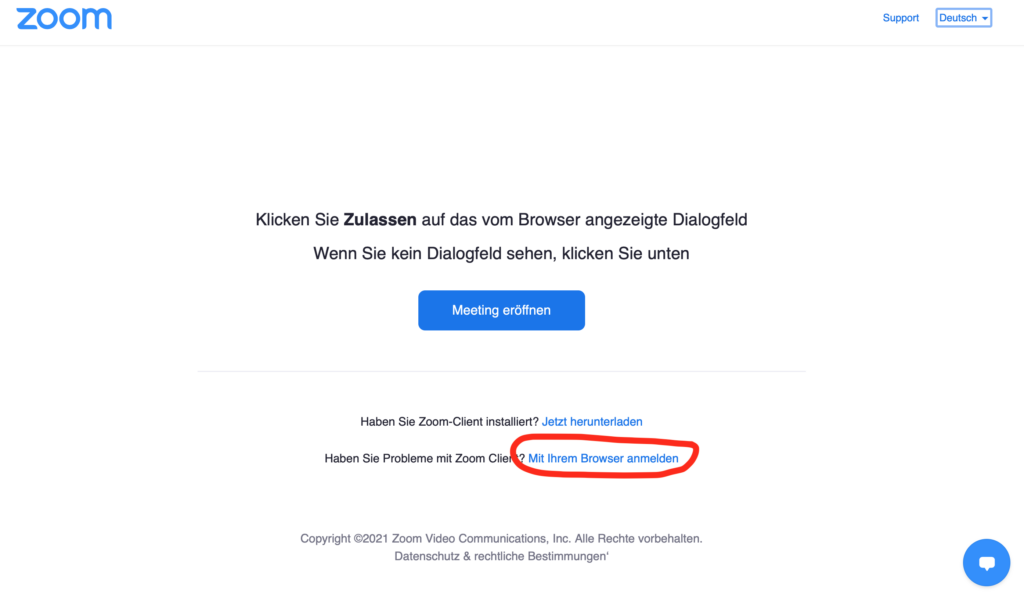
Schritt 4: Anmelden
Gebe nun bei “Ihr Name” deinen Namen nach folgendem Beispiel: “Peter Wagner T01 Hg04” an und klicke anschließend auf “Ich bin kein Roboter”.
Es erscheint nun ein kurzes Bilderrätsel, welches den automatisierten Zugriff verhindern soll. Befolge einfach die erscheinenden Anweisungen im Bilderrätsel.
Sind die Bilder verschwunden, klicke “Beitreten”.
Schritt 5: Zustimmung Nutzung
Nun musst du den Nutzungsbedingungen von Zoom zustimmen. Klicke dazu “Ich stimme zu”.
Schritt 6: Passwort
Gebe bei Aufforderung als Meeting-Kenncode das von uns übersendete Passwort an.
Schritt 6: Verbindung zum Ton
Nun sollte dein Bildschirm etwa wie folgt aussehen. Um nun deine Bundesbrüder hören zu können und ggf. sprechen zu können, drücke auf den blau unterlegten Knopf “An Audio per Computer teilnehmen”.
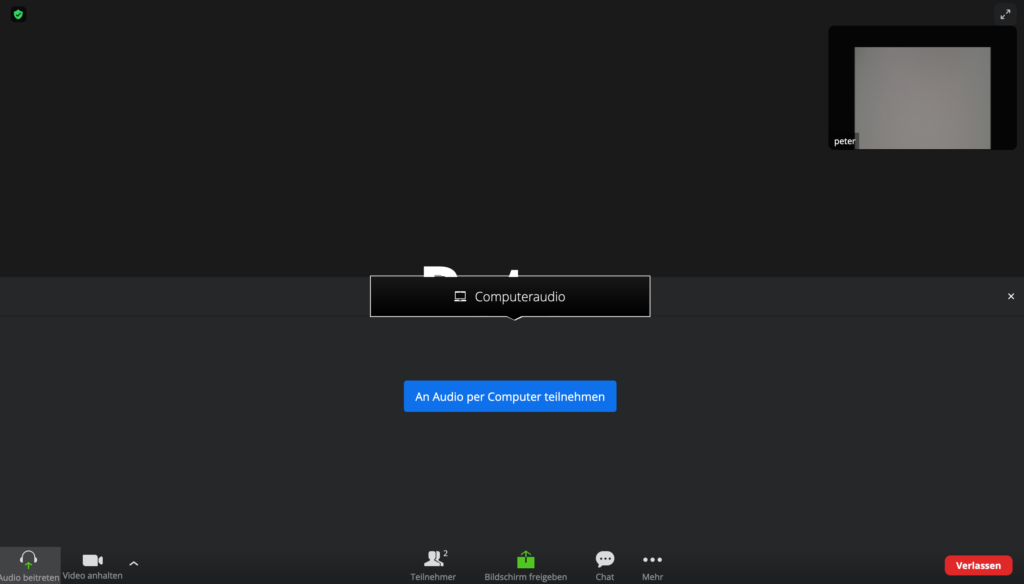
7. Nutzungshinweise
Aufgrund der hohen Teilnehmerzahl müssen Hintergrundgeräusche unterdrückt werden. Darum hören die anderen Teilnehmer dich generell nicht. Dein Mikrophon ist Stummgeschaltet. Besitzt du kein Mikrophon, so lese das richtige Vorgehen unter “Teilnahme ohne Mikrophon” nach.
Mikrophon anschalten
Wenn du von den anderen Teilnehmern gehört werden sollst, musst du links unten auf den Knopf “Stummschaltung aufheben” drücken. Der Knopf hat auch ein Mikrophon als Symbolbild.
Bist du mit dem sprechen fertig, solltest du dein Mikrophon mit demselben Knopf wieder stumm schalten um die Versammlung nicht durch Hintergrundgeräusche zu stören. Vergisst du dies, schaltet dich der Versammlungsleiter stumm und du musst dein Mikrophon für neuerliche Wortmeldungen wieder anschalten.
Kamera an- und ausschalten
Direkt daneben befindet sich auch ein Knopf, mit dem du du deine Kamera unter “Video anhalten” ausschalten kannst.
Dem Versammlungsleiter eine Wortmeldung anzeigen
Möchtest du dich während der Versammlung zu Wort melden, drücke auf die Srechblase, welche sich unten in der Mitte befindet und mit “Chat” beschriftet ist. Darauf öffnet sich ein Fenster, wo du auf “Wortmeldung” klicken kannst. So sieht der Versammlungsleiter, dass du dich meldest und kann dir das Wort erteilen. Hörst du wie der Versammlungsleiter dir das Wort erteilt, so musst du dein “Mikrophon anschalten” (siehe oben), sodass du von den anderen Teilnehmern gehört werden kannst.
Frage ohne Mikrophon stellen
Wenn du kein Mikrophon an deinem Computer hast, so kannst du schriftlich eine Frage stellen, indem du unten in der Mitte auf die mit “Chat” beschriftete Sprechblase klickst. Es öffnet sich dann am rechten rand ein weißes Fenster. Die Versammlung sollte dann etwa wie folgt aussehen:
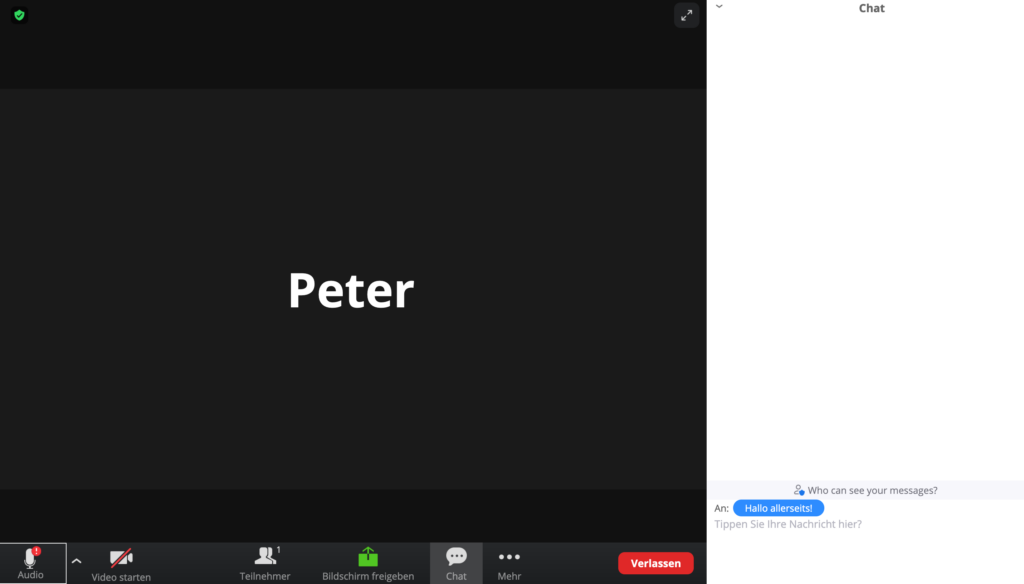
Um nun die Frage zu schreiben, klicke auf das kleine Feld rechts unten: “Tippen Sie Ihre Nachricht hier?” und gebe deine Nachricht ein. Zum Versenden der Nachricht, drücke nach dem Eintippen die Enter-Taste.
Hinweis: Es gibt ein kleines blaues Feld, welches mit “Hallo allerseits!” beschriftet ist. Hier wird dir angezeigt, dass deine Frage für alle lesbar sein wird. Möchtest du einer Einzelperson eine Nachricht schreiben, klicke auf das blaue Feld und wähle die Person aus, welcher du eine Nachricht schreiben möchtest.
